The iPhone 4 is really a corker of a handset, if you've got a 4th-generation iPhone ("iPhone 4"), one of the things you probably want to do is put favourite videos on it to enjoy everywhere and everytime. Thanks to the new iPhone 4 display has 960*640 resolution, movies and videos will do look great on the new device, and it’s a lot easier to carry around than a laptop or portable DVD player. But the problem is you may curious about which formats are supported by the iPhone 4, and how to get the video files into a format that the iPhone 4 can play. Well, this article aim to tell you the formats iPhone 4 supported and how to convert videos to iPhone 4 by simple steps with ifunia iphone 4 video converter, and then put/sync the videos to iPhone 4.
Things You Will Need
* A latest and cool iPhone 4
* The favourite video file(s) you wish to convert
* iFunia iPhone 4 Video Converter for Mac(download the free trial version)
* iTunes to sync your iPhone 4
Formats supported by iPhone 4
Video Formats iPhone 4 Supported
* H.264 video up to 720p, 30 frames per second, Main Profile level 3.1 with AAC-LC audio up to 160 Kbps, 48kHz, stereo audio in .m4v, .mp4, and .mov file formats.
* MPEG-4 video, up to 2.5 Mbps, 640 by 480 pixels, 30 frames per second, Simple Profile with AAC-LC audio up to 160 Kbps per channel, 48kHz, stereo audio in .m4v, .mp4, and .mov file formats.
* Motion JPEG (M-JPEG) up to 35 Mbps, 1280 by 720 pixels, 30 frames per second, audio in ulaw, PCM stereo audio in .avi file format
Music & Audio Formats iPhone 4 Supported
* AAC (8 to 320 Kbps), Protected AAC (from iTunes Store), HE-AAC, MP3 (8 to 320 Kbps), MP3 VBR, Audible (formats 2, 3, 4, Audible Enhanced Audio, AAX, and AAX+), Apple Lossless, AIFF, WAV.
Step 1 Add video files to Mac iPhone 4 Video Converter
After you launch the Mac iPhone 4 video converter, click the "Add..." button and select the video files you wish to convert. The ifunia iPhone 4 video converter for Mac supports drag-drop and batch conversion, so you can import and convert several video files at a time.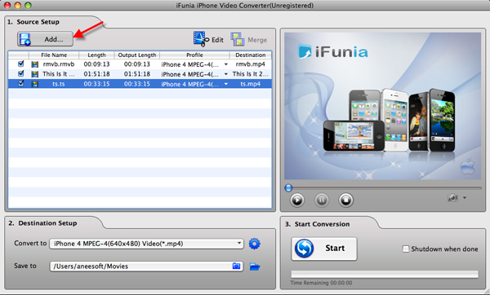
Step 2 Select output profile and change iPhone 4 video and audio settings
iFunia iPhone 4 Video Converter for Mac has several video profiles to choose for iPhone 4 output format. Select an iPhone 4 MP4 profile from the list, in this case, select "iPhone 4 MPEG-4(640*480) Video(*.mp4)". Using this profile will yield a good quality video for your iPhone 4. You can also change the Resolution, Encoder, Bit rate and Frame rate to get the best quality of video on iPhone 4. The size of the iPhone 4 file depends a lot on these settings.
(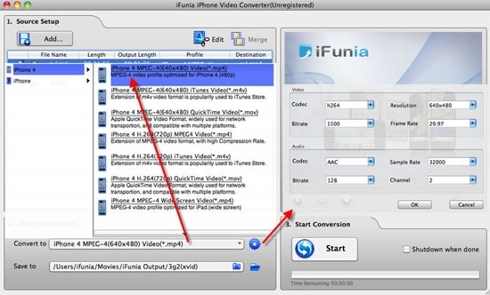
If you would like you may select the output folder, by default iFunia iPhone 4 Video Converter for Mac will save the file in the default folder as the original file.
Step 3 Start the Conversion
After all the settings, tick "Shut down when done" check box - if needed. Finally, just click "Start'"button to convert video to iPhone 4 on Mac OS. After a few minutes waiting, you can play the converted video files on your iPhone 4.
Step 4 Transfer/Sync video to iPhone 4 via iTunes
Finally you want to use iTunes to add the output file to your library. Usually when you select "Add File to Library..." the file will be placed in your Movies section once you've done that your all set and ready to sync with your iPhone 4. If you've never synced your iPhone 4 before checkout Apple's detailed activation and syncing the iPhone 4 video, the syncing segment is about half way into the video.
Tips & Tricks
* Join multiple video files into one by clicking "Merge" in Source Setup section. You need select the files first in the source list.
* You can do simple editing like trimming, cropping, adding special effects and watermark to video by clicking "Edit". Real-time preview provided while editing.
* With batch conversion supported, you can append many tasks at one time and iFunia iPhone 4 Video Converter for Mac will convert them one by one for saving your time.
* You can preview the video by selecting the video and clicking Play in the preview pane. You can also take snapshot and save them as jpg, bmp file while preview.